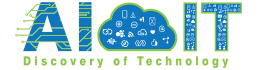Have you ever wondered, Can Napkin AI be converted to PowerPoint for creating seamless, professional presentations? Good news, it’s absolutely possible! Napkin AI is a favorite tool for generating ideas and mind maps, but exporting or converting them into PowerPoint can be frustratingly difficult without the right approach.
In this guide, we will detail exactly how you can bridge the gap between Napkin AI and PowerPoint. From going through built-in export options to using third-party tools, we got you covered. Whether you’re a busy professional or student looking for more efficiency, you will save so much time on your presentations after reading this. Let’s get started!
What Is Napkin AI and How Does It Work?
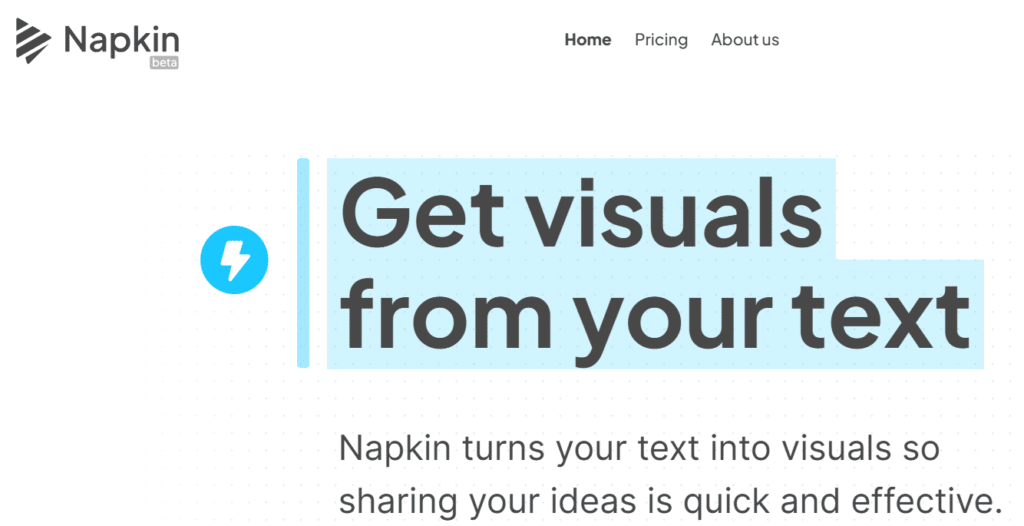
A Brief Overview of Napkin AI and Its Use Cases
- An idea-generation and brainstorming tool powered by artificial intelligence, Napkin AI helps us envisage ideas.
- It helps users in organizing their complex thoughts and mind-mapping them verbally and pictorially to facilitate the ideation.
- Often adopted by the creative professionals, marketers, and project managers, it is for simplifying workflows and adding clarity.
Key Features That Make It a Great Tool for Idea Generation
- AI-Powered Suggestions: The Napkin AI engine works through algorithms which will create ideas based on the passed input and take creative barriers off.
- Visual Mapping: Creating automatically stunning mind maps or flowcharts for much better arrangement.
- Cross-Platform Integration: Easily integrates with tools like Google Drive and Slack for seamless sharing and collaboration.
- Customizable Outputs: Allows users to tweak the design, layout, and style of the generated visuals.
- User-Friendly Interface: Simple drag-and-drop functionality makes it accessible even to beginners.
Examples of Outputs Napkin AI Typically Generates
- Mind Maps: Great for brainstorming sessions, Napkin AI creates connected nodes to outline ideas visually.
- Process Flows: Nearly all project managers would use it extensively in outlining their workflows or plans in very minute detail.
- Concept Sketches: these were quick, if not a little rough, visuals that would either help in brainstorming or prototyping..
- Content Outlines: Concepts from brain-dumping into an automatic arrangement of ideas that will be ready for a blog post, presentation, or report.
- Collaboration Notes: Summarizes team discussions into concise, shareable notes.
Napkin AI empowers users to focus on the bigger picture instead of getting bogged down in details by simplifying complex thoughts and turning them into actionable visuals. It’s like having a creative assistant that never runs out of energy!
Why don’t you check the: Free AI Tools for Image Generation
Can Napkin AI Directly Export to PowerPoint?
Exploring Built-in Export Functionalities in Napkin AI
- Napkin AI emphasizes the generation and organization of visual ideas with some preliminary export features.
- Most often, the designs can be exported by users in standard formats such as PDF, PNG, or JPEG based on the platform.
- There may not be a direct export option to PowerPoint, but files created in Napkin AI can still be imported directly into PowerPoint slides for presentations.
Limitations of Direct Export Options
- Napkin AI doesn’t natively convert visuals into editable PowerPoint slides, which can be a drawback for frequent PowerPoint users.
- Exporting images may limit the freedom of customization flexibility, e.g., animations or text editable within PowerPoint.
- Some formatting issues can arise, such as resizing or aligning images with the slide layout.
Understanding What Formats (PDF, PNG, etc.) Napkin AI Supports
- Supported formats usually include:
- PDF: Great for retaining high-quality visuals, but not editable in PowerPoint without conversion tools.
- PNG/JPEG: Useful for inserting visuals as static images into slides, though they lack interactivity.
- SVG (Scalable Vector Graphics): Some platforms support exporting scalable graphics that maintain quality at any size.
- While not a direct PowerPoint format, these files can be imported manually into slides or converted using tools like Adobe Acrobat or online converters.
Being a PowerPoint lover, you may want to go all the way with the combination of creativity from Napkin AI and polish from PowerPoint, which at times might require a bit of extra effort in its execution, but the ingenuity can always make things happen! Just ask me for specific tool tips that will be beneficial in streamlining the process.
Methods to Convert Napkin AI to PowerPoint
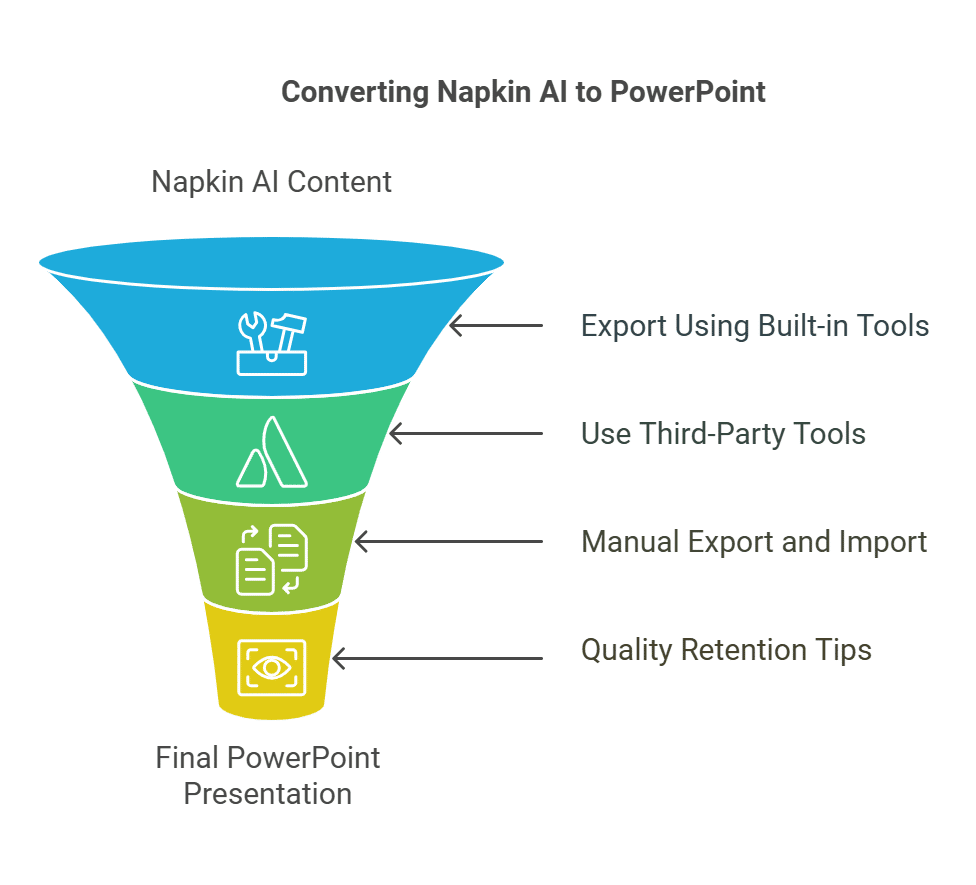
Using Built-in Tools (If Available) for Export
- Check if Napkin AI offers an export-to-PowerPoint option (some AI tools periodically update to include direct export features).
- If PowerPoint isn’t listed, try exporting in formats like PDF or SVG, which can sometimes be opened directly in PowerPoint.
- Explore any built-in templates or presets that are optimized for presentation software.
Leveraging Third-Party Tools Like Canva or Adobe Acrobat
- Upload Napkin AI visuals on Canva and export them as PowerPoint-ready files e.g. PPTX or PNG for slides.
- Adobe Acrobat can convert Napkin AI exported PDFs to a PowerPoint, mostly keeping the visual integrity.
- Quickly convert any of your PDF files into PPT using any of the online tools such as Smallpdf or PDF2Go, although you may need to edit the formatting afterward.
Manual Method: Exporting as an Image or PDF and Importing into PowerPoint
- Export Napkin AI output as PNG or JPEG image and then insert this into PowerPoint as static visual footage.
- For all your PDFs, either import every single page into PowerPoint as picture, or convert them into editable slide content using a converter.
- Combine images with PowerPoint text and design tools for a great presentation.
Tips for Retaining Quality and Readability During the Conversion
- Resize visuals carefully: Avoid stretching or compressing exported images, as this can blur text and graphics.
- Opt for high-resolution exports (300 DPI or higher) to maintain quality, especially for large screens.
- Crop and edit using PowerPoint’s various tools to perfect alignment and frame visuals within slides.
- Segment large visuals into smaller pieces for the slides to keep them from overcrowding and being too difficult to read.
No one-click magic bullet exists to solve the problem, but it is possible to use these methods to manage using good old Napkin AI creativity into PowerPoint, albeit with a little more effort. The end result? One professional presentation that sure will stand out!
Find the: Top AI Tools Like Luma Dream Machine
Best Practices for Integrating Napkin AI Content into PowerPoint
How to Format Visuals for Clarity and Engagement?
- Keep visuals simple and clean: Avoid clutter by removing unnecessary details or overlapping elements from Napkin AI exports.
- Use consistent font sizes and colors: If the export includes text, ensure it aligns with the overall presentation style.
- Leverage PowerPoint’s gridlines to position visuals for a balanced, professional look.
- Break down complex visuals into multiple slides for better readability and audience comprehension.
Adding Animations, Transitions, and Additional Content in PowerPoint
- Use animations sparingly to highlight key points without overwhelming your audience (e.g., fade-ins for text or images).
- Apply slide transitions like “Morph” or “Fade” for smooth storytelling, but stick to subtle effects for a polished feel.
- Add extra text, diagrams, or callouts in PowerPoint to provide context or emphasize critical information.
- Incorporate interactive elements, such as hyperlinks to external resources, to make the presentation dynamic.
Maintaining Brand Consistency and Professionalism
- Use your organization’s brand colors, logos, and fonts to ensure all slides look cohesive and on-brand.
- Obtain that one design style with Napkin AI content as it molds itself to using PowerPoint’s default themes or custom slide template.
- Export high-definition images; poorly scaled images will only reduce professionalism within blurry or misaligned images.
- Within this presentation, carefully review all pages and find the formatting errors or adjust visual hierarchy for a better flow.
They will be able to make Napkin AI creative output available in PowerPoint presentations, looking fantastic while still clearly presenting the message. It is the way innovative presentation works!
Also know: 15 Best Character AI Alternatives
Tools and Resources to Simplify the Process
List of Third-Party Software for Conversions
- Adobe Acrobat: Converts PDFs exported from Napkin AI into editable PowerPoint files while retaining design fidelity.
- Smallpdf: An easy-to-use online tool for converting PDFs to PowerPoint or other formats.
- Canva: Allows you to upload Napkin AI visuals, edit them, and export them as presentation-ready slides.
- Zamzar: Offers PDF-to-PowerPoint and image-to-PowerPoint conversions without installing software.
- Microsoft PowerPoint (Built-in): For importing images or PDFs and making manual adjustments to integrate them into slides.
Comparison of Free vs. Paid Tools
- Free Tools:
- Smallpdf: Limited daily usage but sufficient for occasional conversions.
- Zamzar: Free tier works for basic conversions but may have size limits.
- Google Slides: Upload images or PDFs and manually adjust for presentations without cost.
- Paid Tools:
- Adobe Acrobat Pro: Offers advanced editing features and reliable PDF-to-PowerPoint conversions, perfect for professionals.
- Canva Pro: Unlocks additional templates and design features for enhanced customization.
- Foxit PDF Editor: Similar to Acrobat, with robust editing and conversion capabilities at a slightly lower cost.
Online Resources or Templates to Streamline Your Workflow
- TemplateMonster: Offers pre-designed PowerPoint templates that pair well with imported Napkin AI visuals.
- Envato Elements: Subscription-based platform for professional PowerPoint templates and slide assets.
- HubSpot Free Templates: Ready-made, business-focused PowerPoint templates ideal for quick integration.
- Canva’s Presentation Templates: Simplifies the process of turning exported Napkin AI visuals into cohesive, branded slides.
- Microsoft PowerPoint Themes: Built-in themes to quickly standardize slide designs and align with your brand.
Using the right tools and resources, you can make the conversion process quick and hassle-free, saving time while creating impactful presentations. Whether you go free or premium, there’s a solution to fit every need!
Common Challenges and How to Overcome Them
Formatting Issues During the Conversion
- Challenge: Exported visuals from Napkin AI may not align perfectly with PowerPoint slide dimensions or layouts.
- Solution:
- Use PowerPoint’s “Format Picture” or “Crop” tools to adjust the size and aspect ratio of imported images.
- Choose a consistent slide layout before inserting visuals to minimize manual adjustments.
- Consider exporting content in a universal format like SVG, which scales more predictably in PowerPoint.
Image Quality Loss and How to Fix It
- Challenge: Exported images might appear pixelated or blurry when resized in PowerPoint.
- Solution:
- Export visuals from Napkin AI in high-resolution formats (e.g., PNG at 300 DPI or higher).
- Avoid over-enlarging images—resize visuals proportionally to maintain sharpness.
- Use PowerPoint’s Compress Pictures feature sparingly, as it can further degrade quality. Instead, optimize images externally using tools like TinyPNG.
Tips for Troubleshooting Alignment and Design Inconsistencies
- Challenge: Imported visuals may not align with text or other design elements, leading to a disorganized appearance.
- Solution:
- Enable PowerPoint’s gridlines and snap-to-grid feature to position elements with precision.
- Use the Align tool to distribute visuals evenly across slides for a balanced look.
- Match colors and fonts manually in PowerPoint to ensure a cohesive design, especially when combining AI-generated visuals with additional slide content.
Converting Napkin AI content into PowerPoint can feel tricky at first, but with these fixes, you can overcome common hurdles and create polished presentations effortlessly. It’s all about preparation and knowing the right tools to use!
Conclusion:
Converting Napkin AI visuals into PowerPoint is not only doable but can also streamline your workflow and enhance your presentations. Whether you choose direct exports, third-party tools, or manual methods, the key is to prioritize clarity and quality. With the tips and tools shared in this guide, you’re ready to create impactful, professional presentations.
Have you tried converting Napkin AI to PowerPoint? Let us know in the comments below! And if you found this guide helpful, share it with your network to help others enhance their productivity.
FAQs About Converting Napkin AI to PowerPoint
No, for now, Napkin AI doesn’t let the direct export-in-PowerPoint functionality, while Napkin AI lets users export visuals in extension formats such as PDF or PNG, so the user would have to import them to PowerPoint.
Napkin AI export is predominantly in formats such as PDF, PNG, JPEG that can be imported into Microsoft PowerPoint for presentations.
Exported files like PNGs or JPEGs are static and cannot be edited in PowerPoint. Instead, get all the edits done through Canva or Adobe Illustrator and then insert it to PowerPoint.
Export at the very high resolution (300 DPI or above) and do not resize too much. By PDF convertor, use Adobe Acrobat as it can give even better quality during transfer.
o Tools like Adobe Acrobat, Smallpdf, and Zamzar can convert Napkin AI PDF exports into PowerPoint files while maintaining their design integrity.
o The most common problems faced are formatting mismatches and image quality loss. So, high resolution, align the visuals to PowerPoint’s gridlines, and manually tweak slides for a well-polished output.